habergri.com
Sanal pc kurma işletim sistemleri içinden birini, bir başka işletim sisteminde çalıştırmaya yarar. Bu sayede kullanıcılar bilgisayarlarına kalıcı bir işletim sistemi ya da yazılım kurmadan önce onu keşfedebiliyor. Bilgisayar donanımlarının sanal olarak başka bir işletim sisteminde çalışmasına yarayan sanal bilgisayar kurma programları arasında VirtualBox, Adeos Linux, Xen, Hyper-V, OpenVZ, VMware, QEMU bulunur.
Bunların dışında X8 SandBox ile VMOS isimli yazılımlar ise telefondan sanal bilgisayar kapsamında Android sistemler içindir. Böylece pc sanal Android kurma işlemi de mümkün olmaktadır. Dünyada en çok kullanılan online sanal bilgisayar uygulamalarından ikisi Hyper-V ile VMware Workstation olarak bilinir.
VirtualBox İle Sanal PC Kurma İşlemi Nasıl Yapılır?

Windows işletim sisteminin kullanıcıları, sanal pc kurma ile birlikte Fedora, Linux Mint, Ubuntu ya da Manjaro gibi sistemleri denemek isteyebilirler. VirtualBox kullanımı, diğer sanal bilgisayar uygulamaları arasında daha kolaydır. 4 adımda VirtualBox ile sanal pc kurma tamamlanır.
1 – Uygulamayı Bilgisayara İndirmek
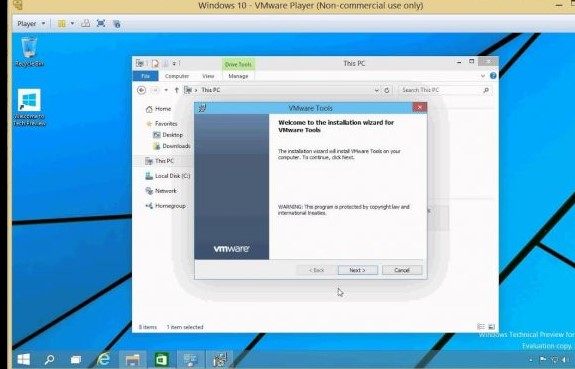
VirtualBox uygulaması, kendi internet sitesinden indirilebilir. Bunun için siteye girmek ve tek tıklayışla indirmek, sanal pc kurma işleminin ilk adımı için yeterli olacaktır. Aynı zamanda sanal bilgisayar ücretsiz şekilde VirtualBox programı ile oluşturulabilir. Windows dışında Linux ve Mac kullanıcıları da ücretsiz bu programı indirebilirler.
2 – Sanal PC Kurma Programı VirtualBox’ı Çalıştırmak
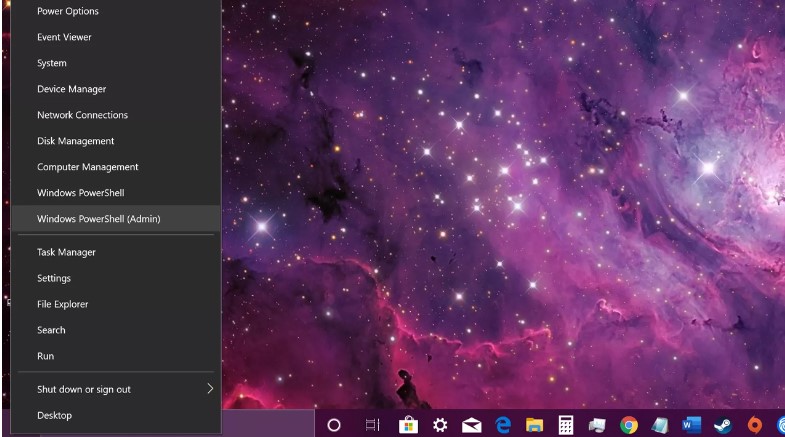
Bir önceki adımda indirilen VirtualBox programı açılır. Pencere açıldıktan sonra Yeni butonuna basılır ve VirtualBox ile sanal pc kurma işlemine başlanmış olur. Çıkan pencerede programın yüklenmesi için İleri butonuna tıklanır. Sonra Adı yazan boşluğa, virtual pc kurma işlemine hedef olan yeni bilgisayarın ismi yazılır.
Makine Klasörü kısmında ise sanal pc kurma işlemindeki bilgisayarın GB değeri kaç olacak ise, diskler arasında boşluğu o kadar olan bir disk seçmek gerekir. Bu yüzden diğer seçeneğine basılarak bir klasör oluşturmak mümkün. Sonra da sürüm kısmından sanal bilgisayar işletim sistemi olan sistem seçilir ve ileri butonu ile devam edilir.
Gelen pencerede sanal bellek ayarları çıkıyor. Ram GB değeri sanal bilgisayarda kaç olacak ise bu pencereden ayarlanır. Bu değerde daha sonra artırma ve azaltma işlemleri yapılabilir. Buradaki değer gerçek bilgisayarın değildir. Tekrar ileri denilerek devam edilir. Oluştur dedikten sonra VirtualBox Disk Kalıbı seçilerek ileri denilir ve gelen pencerede değişken olarak ayrılan butonu seçilir.
3 – Sanal Bilgisayara Windows Kurmak
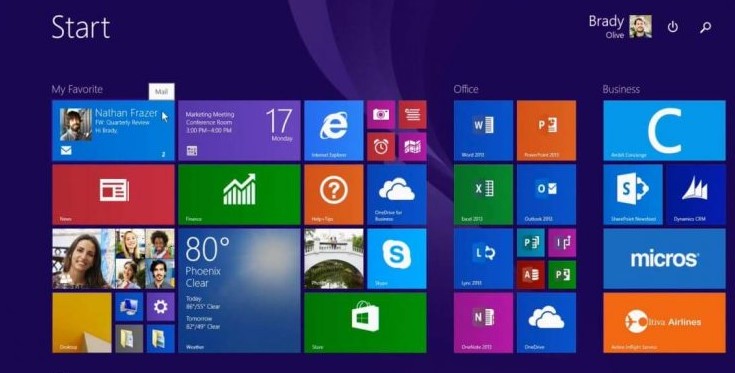
Windows kurulum linklerinden ya da Windows kurulum Dvd’lerinden faydalanarak kurulum yapılabilir. İnternetten verilen linkler ile Windows kurulumu yapılacaksa Ayarlar kısmına girdikten sonra sırasıyla Depolama ve Boş butonlarına tıklanır. Optik sürücü kısmına Choose a Disk File diyerek linkler ile indirilen dosya seçilir. Tamam dedikten sonra sanal bilgisayar kurma VirtualBox ile başlatılır.
Sanal bilgisayar kurma Win7 de olduğu gibi Windows işletim sistemi dışında Ubuntu, Linux ya da Android gibi işletim sistemleri de kurulabilir. Bunun için de aynı adımlar takip edilerek fazla zorluk çekmeden sanal pc kurmak tamamlanabilir.
4 – Virtual Box’a Misafir Eklentisi Kurmak
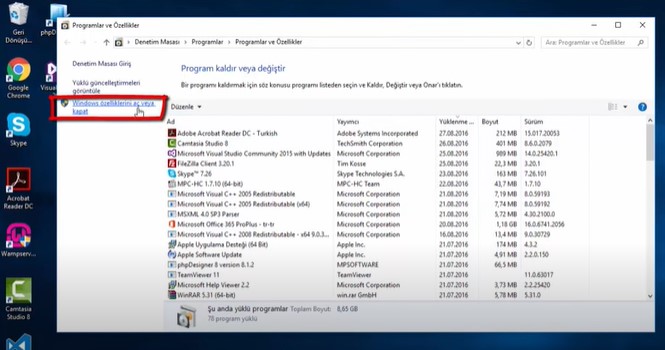
Öncelikle sanal pc kurma işleminde misafir eklentisi ne işe yarar sorusunu cevaplamakta fayda var. Gerçekleştirilmek istenen bazı işlemler konusunda misafir eklentisi kurmak gerekir. Bu işlemler arasında usb cihazlarını sanal bilgisayara bağlamak, sanal pc tam ekran olarak kullanmak, sanal pc kurma işleminden sonra masaüstüne uzaktan bağlanabilmek ve dosyalar arasında transfer yaparken sürükleyip bırakarak aktarımı gerçekleştirebilmek.
Bu özellik ile aynı zamanda sürücü ve dosya paylaşma gibi özellikleri ana bilgisayara eklemek mümkün olmaktadır. VirtulBox internet sitesinden misafir eklentisi indirildikten sonra çalıştırılır ve açılan pencerede yükle butonuna tıklanır. Kabul ediyorum denilerek yükleme işlemine devam edilir ve böylece VİrtualBox programının misafir eklentisi de kurulmuş olur.
Macbook Air M1 özellikleri nelerdir bilgi almak için yazımıza mutlaka göz atın!
VMware Programı ile Sanal PC Nasıl Kurulur?
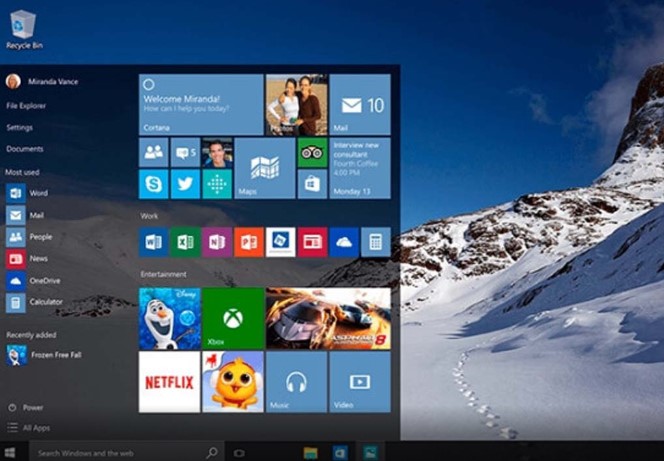
Bu şirket çok uzun yıllardır sanallaştırma işlemi üzerinde çalışıyor. Bu sebeple sanal makine kurulumu konusunda, deneyimi en fazla olan şirketlerden bir tanesi olarak kullanıcıların karşısına çıkıyor. Sunduğu sanallaştırma ise çok güzel ve pratik. Kurulum adımları VirtualBox programına göre daha fazla olsa da şu şekilde sıralamak mümkün:
- VMware internet sitesinden program indirilerek sanal pc kurma adımlarına başlanır.
- İndirme tamamlandıktan sonra program çalıştırılır ve next butonu seçilir.
- Çıkan ekranda kullanıcı sözleşmesi onaylanır ve next butonu ile kurma işlemine devam edilir.
- Açılan pencerede dosya hangi sunucuya kurulmak isteniyorsa o sunucu seçilir ve next diyerek devam edilir.
- En son Install butonu ile yükleme tamamlanması beklenir ve Finish diyerek sanal pc kurma programı olan VMware kurulumu bitmiş olur.
Bu aşamadan sonra hangi işletim sistemi içinde sanal pc kurma yapılacaksa ona göre işleme devam edilir. Windows 10 için VMware sanal pc kurma basamaklarına şöyle devam edilir:
- VMware uygulamasına girilerek Create New Virtual Machine seçilir.
- Windows 10 dosyasının olduğu dosya seçilerek Next butonu ile devam edilir.
- Kurulacak olan sanal bilgisayarın ismi ve kurulacak olduğu yer seçilir, yine Next ile ilerlenir.
- Açılan pencerede disk kapasitesi belirlenir.
- Gelen ekranda sanal pc özelliklerinin güncellenebileceği bir alan mevcut. Daha sonra da Finish butonu ile sanal bilgisayar indir işlemi tamamlanmış olur. Ayrıca sanal bilgisayar kurma Windows 11 işletim sistemi için de uygulanabilir.

